윈도우10 블루투스 켜기 장치 연결 방법 (에어팟, 갤럭시 버즈)

노트북 또는 데스크탑에서
블루투스 스피커, 이어폰을 연결해서 노래를 듣고싶다면
윈도우10 블루투스 켜기 방법을 알아야겠죠.
에어팟이나 갤럭시버즈와 같은 블루투스 이어폰을 많이 사용을 하고 있기 때문에 스마트폰과 컴퓨터의 블루투스 연결법을 이해하는게 중요합니다.
윈도우10 블루투스 켜기 및 연결을 통한 연결방법을 알아볼게요.
우선
윈도우10 이라고 해도 모두 블루투스 기능이 존재하지는 않는데요.
대부분의 노트북은 포함하고 있습니다.
주의 할것은 블루투스만 켰다고 하여서 기기가 연결되는 것이 아닌, 장치 추가를 하셔야만 노트북에서 재생을 위한 프로그램을 자동 설치하고 연결해준다는 것 입니다.
그래서 윈도우10 블루투스 켜기 + 윈도우10 블루투스 연결 방법을 모두 읽으셔야 원하시는 결과를 얻으실 수 있습니다.
윈도우10 블루투스 켜기

1. 윈도우10 환경에서 우측 하단의 말풍선 버튼을 찾고 클릭합니다.
2. 기능 메뉴가 표시되는데 Bluetooth를 마우스로 한번 클릭해줍니다.
3. 블루투스 메뉴가 파란색으로 변경되며 연결 안 됨으로 보여진다면 윈도우10 블루투스 켜기가 이루어진 것 입니다.
장치추가로 윈도우10 블루투스 연결 방법
1. 연결하고 싶은 기기의 블루투스를 켜줍니다. (블루투스 기기마다 켜는 방법이 다를 수 있으니 미리 해결해줍니다.)

2. 윈도우10 우측 하단 말풍선 버튼 클릭 > 블루투스 메뉴에 마우스 우클릭 > 설정으로 이동합니다.

3. 위에 보여지는 Bluetooth 또는 기타 장치 추가를 눌러줍시다.

4. 추가할 디바이스 유형에 Bluetooth [마우스, 키보드, 펜, 오디오 및 기타 유형의 Bluetooth 디바이스]를 클릭.
5. 1번에서 기기의 블루투스를 켠 상태라면 디바이스 추가 목록에 보여지고 해당 기기를 눌러주시면 됩니다.
윈도우10 블루투스 유용한 팁

▣ 블루투스 설정에서 보시면 빠른 연결을 사용하여 연결하는 알림 표시 체크사항이 있습니다. 이 옵션을 선택하면 연결된 블루투스 장치가 가까이 있고 연결 모드에 있다면 연결된 기기를 신속하게 바로 연결할 수 있습니다. 귀찮게 연결 버튼을 누를 필요가 없이 자동으로 노트북과 연결되기 때문에 편리합니다.
▣ 윈도우10 블루투스 등록 장치나 등록할 수 있는 장치는 윈도우10 말풍선버튼 > 연결 메뉴에서 쉽게 확인할 수 있습니다. 연결 끊기, 연결하기도 모두 이곳에서 쉽게 기기를 관리할 수 있으니 자주 이용하면 편리합니다.
레노버노트북드라이버 다운로드 및 설치하는 방법
레노버노트북드라이버 다운로드 및 설치하는 방법에 대해서 알아보겠습니다. 레노버 노트북은 많이 사용하는 제품이기도 한데요. 상대적으로 가성비가 좋아서 이용하기 좋습니다. 노트북을 사
jongy0644.tistory.com
파트너스 일환 수수료 지급받을 수 있음
'각종 정보 꿀팁 > 생활&기타' 카테고리의 다른 글
| 라엘위크 라엘 생리대 싸게 사는방법 가격 (0) | 2022.05.05 |
|---|---|
| 쿠팡플레이 이방원 다시보기 재방송 보는 방법 (0) | 2022.04.17 |
| 연애 꽃 테스트 MBTI 플라워 MBTI 링크 바로가기 성격유형별 특징 마트리카리아 (0) | 2022.04.07 |
| 꽃bti 플라워mbti 무료테스트 링크 성격유형별 특징 (0) | 2022.04.07 |
| 2022 대한민국숙박대전 최저가 호텔, 펜션 예약 방법 (0) | 2022.04.06 |



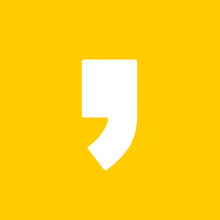




최근댓글